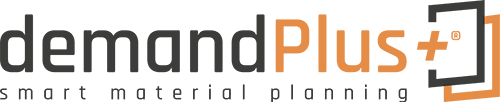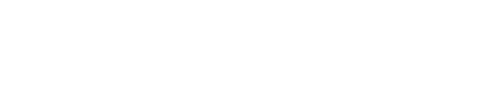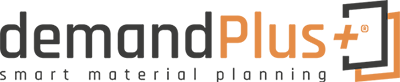Inhalt
Abonnement Status aktualisieren
Felder
| Name | Beschreibung |
| Kontonr. | Gibt ihre eindeutige Kontonr. an. Mit dieser ID sind Sie registriert. |
| Installationsdatum | Gibt das Datum an, an dem demandPlus+ installiert wurde. Dieses gilt für die Version 1.1. Sollte demandPlus+ in einer früheren Version bereits installiert sein, gibt das Datum die Installation der Version 1.1 an. |
| Abonnement ID | Gibt die eindeutige ID ihres aktuellen Abonnement an. |
| Status | Gibt den Status des Abonnements an. |
| Testzeitraum Startdatum | Gibt das Startdatum Ihres Testzeitraums an. |
| Testzeitraum Enddatum | Gibt das Enddatum Ihres Testzeitraums an. |
| Tage verbleibend Testzeitraum | Gibt die verbleibende Tage innerhalb des Testzeitraums an. |
| Nächste Abrechnungsdatum | Gibt das Datum an, an dem die nächste Zahlung für demandPlus+ fällig ist. |
| Kündigungsdatum | Zeigt das Datum an, an dem das Abonnement gekündigt wurde. |
| Preis | Zeigt den aktuellen Preis pro Abrechnungsperiode von demandPlus+ an. |
| Kaufdatum | Zeigt das Datum an, an dem demandPlus+ gekauft wurde. |
| Anzahl aktiver Benutzer | Gibt die Anzahl der zum Mandaten gehörenden, aktiven, Full User zum Zeitpunkt der letzten Aktualisierung an. |
| Anzahl maximaler aktiven Benutzer | Gibt die maximale Anzahl der in Ihrem Produkt erlaubten Benutzer an. |
Abonnement kaufen
Nach Ablauf des Testzeitraums müssen Sie ein Abonnement abschließen um demandPlus+ weiter verwenden zu können. Sie können ein Abo auch vor dem beenden Ihrer Testphase kaufen, allerdings wird daraufhin die Testphase beendet. Gehen Sie dazu auf die Aktion „Abonnement kaufen“.
Daraufhin öffnet sich ein Assistent, der Sie durch den Kauf führt.

Ausgehend von den aktiven Benutzern, in Ihrem aktuellen Mandaten, werden Sie automatisch in das für Sie passende, günstigste Produkt eingeordnet. Dazu erhalten Sie Informationen wie z.B. den Preis , oder die Abrechnungsperiode. Beachten Sie bitte, dass die tatsächlichen Preise von den Preisen in den Abbildungen abweichen können.
Sollten Sie bereits ein gültiges Abonnement besitzen können Sie dieses direkt aktiveren. Wählen Sie dazu „Vorhandenes Abonnement aktivieren“. Andernfalls benötigen Sie ein „Neues Abonnement“.
Achten Sie bitte darauf, beim Kaufen Ihr USt-IdNr. anzugeben. Sie erhalten im Assistenten einen Hinweis wo diese einzugeben ist.
Anschließend öffnet sich ein neues Browserfenster. Dieses sieht in etwas so aus:
Achten Sie bitte darauf Ihre USt-IdNr. anzugeben. Angezeigt werden die Preise zunächst inkl. MwSt.
Als nächstes müssen Sie ihre Daten übergeben. Im Fall der Kreditkarte sieht das Fenster in etwa so aus:
Nachdem Sie Ihr Abo abgeschlossen haben, müssen Sie dieses in Business Central aktivieren. Übergeben Sie bitte im Assistenten die Email Adresse, die Sie benutzt haben um den Kauf abzuschließen.
Damit haben Sie erfolgreich ein demandPlus+ Abonnement erworben.
Drücken Sie zum Abschließen noch „Fertig stellen“.
Abonnement Status aktualisieren
Einmal täglich wird ihr aktuelles Abonnement geprüft. Dies geschieht im Normalfall bei dem erstmaligen Benutzen von demandPlus+ Modulen. Ist Ihr Abonnement nicht aktiv oder sind Sie außerhalb des Testzeitraums stehen Ihnen die demandPlus+ Module nicht zur Verfügung.
 Sollte das tägliche Aktualisieren nicht ausreichen, z.B. wenn Sie Ihr Abonnement gekündigt haben und Sie direkt die demandPlus+ Module nicht mehr einsehen/benutzen können möchten, haben Sie mit dieser Funktion die Möglichkeit die Aktualisierung manuell auszuführen.
Sollte das tägliche Aktualisieren nicht ausreichen, z.B. wenn Sie Ihr Abonnement gekündigt haben und Sie direkt die demandPlus+ Module nicht mehr einsehen/benutzen können möchten, haben Sie mit dieser Funktion die Möglichkeit die Aktualisierung manuell auszuführen.
Konto aktualisieren
Ihre Kontodaten wie Name, Adresse usw. können Sie nicht bei unserem Partner „FastSpring“ aktualisieren. Stattdessen steht Ihnen ein Assistent zur Verfügung mit dem Sie ihre Daten ändern können.
Daraufhin öffnet sich ein Assistent mit dem Sie Ihre Kontodaten ändern können. Nach dem Fertig stellen werden Ihre Daten aktualisiert.
Nach dem Fertig stellen werden Ihre Daten aktualisiert.
Kontoverwaltung
Möchten Sie Ihr Abo kündigen oder ihre Zahlungsmethode ändern, müssen Sie zunächst Ihre Email Adresse angeben. Die Aktion „Kontoverwaltung“
öffnet einen neuen Browsertab
 bei dem Sie ihre Email Adresse eingeben müssen. Anschließen erhalten Sie per Mail einen Link für Ihre Kontoverwaltung.
bei dem Sie ihre Email Adresse eingeben müssen. Anschließen erhalten Sie per Mail einen Link für Ihre Kontoverwaltung.