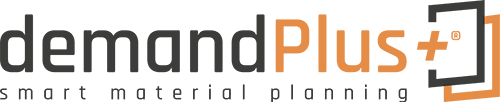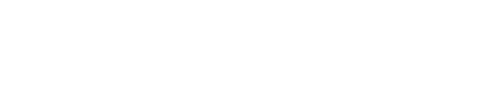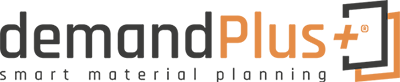Content
Fields
| Name | Description |
| Account ID | Specifies your unique account id. You are registered with this ID. |
| Installation Date | Specifies the date on which demandPlus+ was installed. This is valid for version 1.1. If demandPlus+ is already installed in an earlier version, the date indicates the installation of version 1.1. |
| Subscription ID | Specifies the unique ID of your current subscription. |
| Status | Indicates the status of the subscription. |
| Trial Starting Date | Indicates the start date of your trial period. |
| Trial Ending Date | Indicates the end date of your trial period. |
| Remaining Trialdays | Indicates the days remaining within the trial period. |
| Next Charge Date | Specifies the date on which the next payment for demandPlus+ is due. |
| Canceled Date | Displays the date on which the subscription was cancelled. |
| Price | Shows the current price per billing period of demandPlus+. |
| Purchase Date | Shows the date on which demandPlus+ was purchased. |
| No. of active Users | Specifies the number of active, full users belonging to the company at the time of the last update. |
| No. of maximum active Users | Specifies the maximum number of users allowed in your product. |
Buy Subscription
After the trial period has expired, you must take out a subscription to continue using demandPlus+. You can also buy a subscription before the end of your trial period, but the trial period will then end. To do this, go to the action “Buy subscription”.
A wizard will then open and guide you through the purchase process.

Based on the active users, in your current company, you will be automatically placed in the most suitable, most favorable product for you. In addition you receive information such as the price, or the accounting period. Please note that the current prices may differ from the prices in the illustrations. If you already have a valid subscription you can activate it directly. To do so, select “Activate existing subscription”. Otherwise you need a “New subscription”.
 Please make sure that you state your VAT ID number when purchasing. You will get a hint in the assistant where to enter it.
Please make sure that you state your VAT ID number when purchasing. You will get a hint in the assistant where to enter it.
 A new browser window will then open:
A new browser window will then open:
 Please make sure to indicate your VAT ID number. The prices are shown first including VAT.
Please make sure to indicate your VAT ID number. The prices are shown first including VAT.
Next, you must transfer your data. In the case buying by credit card, the window looks like this:
 Once you have completed your subscription, you must activate it in Business Central. In the wizard, please enter the email address you used in the purchase process.
Once you have completed your subscription, you must activate it in Business Central. In the wizard, please enter the email address you used in the purchase process.
You have now successfully purchased a demandPlus+ subscription.
Update Subscription Status
Your current subscription is checked once a day. This is normally done the first time you use demandPlus+ modules. If your subscription is not active or if you are outside the test period, the demandPlus+ modules are not available.
 If the daily update is not sufficient, e.g. if you have cancelled your subscription and no longer wish to use the demandPlus+ modules, you can use this function to check subscription status manually.
If the daily update is not sufficient, e.g. if you have cancelled your subscription and no longer wish to use the demandPlus+ modules, you can use this function to check subscription status manually.
Update Account
You cannot update your account information such as name, address etc. with our payment partner “FastSpring” driecty. Instead, there is a wizard to change your data:
 This will open a wizard to change your account details.
This will open a wizard to change your account details.
 After completion, your data will be updated.
After completion, your data will be updated.
Account Management
If you wish to cancel your subscription or change your payment method, you must first enter your email address. The “Account Management” action
 where you have to enter your email address. Afterwards you will receive an email with a link to your account management.
where you have to enter your email address. Afterwards you will receive an email with a link to your account management.